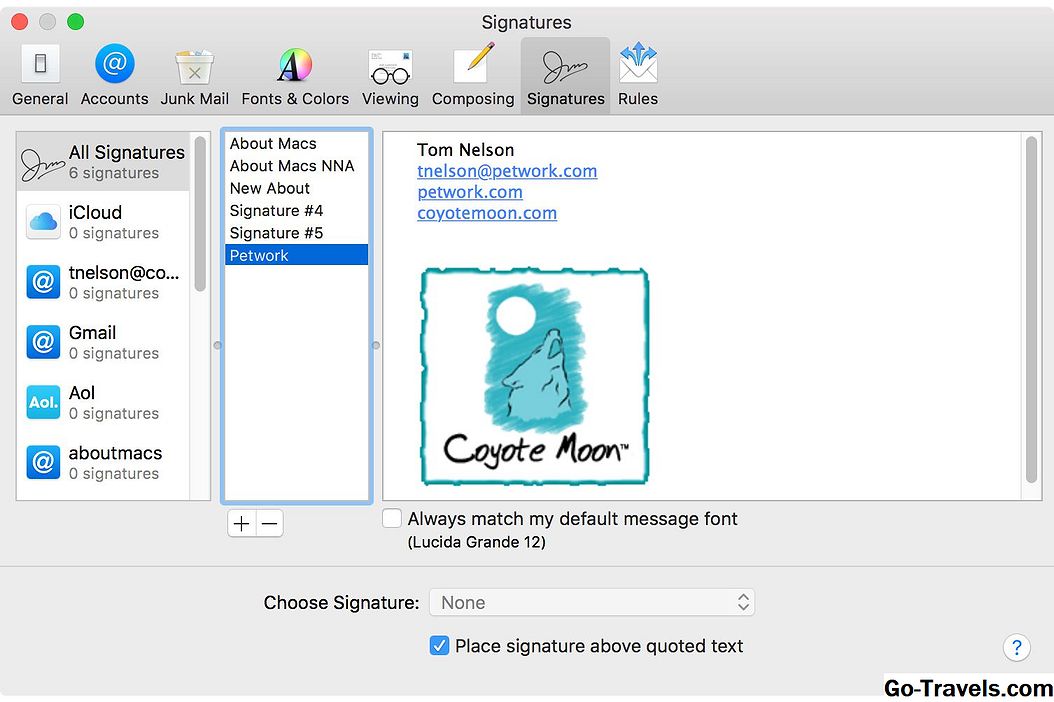Jos käytät sähköpostiviestiä kuvien jakamiseksi (ja kohta kasvot, kuka ei), luultavasti vedät kuvan Finderista tai Photos- tai iPhoto-sovelluksesta sähköpostiviestiin, jonka kirjoitat. Ja vaikka vedä ja pudota -menetelmä toimii hyvin, varsinkin jos kuva, jonka haluat jakaa, tallennetaan löysästi Finderissa, on parempi tapa.
Applen Mail-sovellus sisältää sisäänrakennetun valokuvaselaimen, jonka avulla voit katsella Aperture-, Photos- tai iPhoto-kirjastoja. Sen jälkeen voit helposti valita kuvan, jonka haluat jakaa ja lisätä sen viestiisi vain yhdellä klikkauksella.
Mail Photo Browserin käyttäminen on paljon helpompaa kuin Aperture, Photos tai iPhoto avaaminen ja sitten vetämällä kuva Mail-sovellukseen. Sillä on myös se etu, että järjestelmäresursseja ei oteta vain käynnistämään yksi valokuvasovelluksista.
Mailin Photo Browser -ohjelman käyttäminen
- Käynnistä Mail, jos se ei ole vielä käynnissä.
- Vaikka voit käyttää Photo Browser -ohjelmaa milloin tahansa, on järkevämpää saada viesti auki, jota muokkaat ja johon haluat lisätä kuvan.
- Pääset valokuvaselaimeen valitsemalla Windows, Photo Browser.
- Voit myös käyttää valokuvaselainta napsauttamalla Uusi viestin työkalupalkin oikeassa yläkulmassa olevaa valokuvaselaimen kuvaketta (näyttää kaksi suorakulmioa, toinen toisen edessä).
- Valokuvaselaus aukeaa ja näyttää kahden ikkunan ikkunan. Yläreunassa on lueteltu käytettävissä olevat kuvakirjastot Macissa. Tämä voi sisältää Aperture, Photos, iPhoto tai Photo Booth.
- Valitse yksi kuvakirjastoista luettelosta, ja alaosa on täynnä pienoiskuvanäkymiä valitun kirjaston sisällöstä.
- Mail Photo Browser tukee valitussa kirjastossa näkyviä organisaatiorakenteita. Jos valitset esimerkiksi valokuvakirjaston lähteen, voit valita myös minkä tahansa Photos-sovelluksessa luotujen valokuvaluokkien, mukaan lukien ennalta määritetyt luokat, kuten hetkiä, kokoelmia ja vuosia, napsauttamalla poimii kirjaston nimen vieressä ja valitse sitten luetteloluettelosta.
- Valokuvaselaimen alaosassa on myös hakupalkki, jonka avulla voit etsiä haluamaasi kuvaa etsimällä avainsanoja, otsikoita tai tiedostojen nimeä.
- Kun haluamasi kuva näkyy valokuvaselaimessa, napsauta hiiren kakkospainikkeella kerran ja vedä se muokattavaan viestiin.
- Kuva näkyy viestin nykyisessä lisäyskohdassa. Jos haluat siirtää kuvaa toiseen paikkaan, napsauta ja vedä kuva haluamaasi kohtaan viestissä.
Lisää valokuvaselainkirjoituksia
- Photo Browser -ohjelmisto ei ole rajoitettu vetämällä kuvia sähköpostiviestiin. Voit vetää kuvia valokuvaselaimesta lähes mistä tahansa sovelluksesta, kuten Finderistä, nopean tavan viedä kuva mistä tahansa kuvakirjastosta.
Muita tapoja lisätä kuva sähköpostiviestiin
- Voit napsauttaa ja vetää valokuvan sähköpostiin lähes mistä tahansa paikasta, kuten työpöydästä, Finder-ikkunasta tai avoimesta asiakirjasta toisessa sovelluksessa.
- Voit myös liittää kuvan sähköpostiviestiin. Napsauta viesti-ikkunan työkalurivin Liitä-kuvaketta (se näyttää paperiliittimeksi), etsi kohde-kuva Mac-tietokoneesta ja napsauta Valitse tiedosto -painiketta.
Pidä pienet tiedostot
Kun lähetät tiedostoja sähköpostin välityksellä, muista, että viestien toimittajalla saattaa olla viestin kokorajoituksia, ja vastaanottajilla saattaa olla viestien kokorajoitukset sähköpostipalveluntarjoajien kanssa. Houkuttelevaa, koska se voi olla lähetettävä täysikokoisia kuvia, on yleensä parempi lähettää pienempiä versioita.
- Säädä kuvan kokoa napsauttamalla viestin ikkunan oikealla puolella olevaa Kuvan koko -ponnahdusvalikkoa. Valinnat ovat Todellinen koko, Pieni, Keskitaso ja Suuri. Suuri vaihtoehto on usein pienempi kuin Todellinen koko, mutta se on silti tarpeeksi suuri vaikutuksen aikaansaamiseksi. Älä unohda pieniä ja keskisuuria vaihtoehtoja, varsinkin jos aiot sisältää useamman kuin yhden kuvan viestiin.
Mail Photo Browser -vianmääritys
Yksi tavallinen ongelma, jota jotkut käyttäjät kohtaavat Photo Browser -ohjelmistossa, ovat valokuvat-sovelluksen kuvakirjaston näytön epäonnistuminen tai tuntemattoman kuvan epäonnistuminen Photos-sovelluksessa.
Nämä kaksi ongelmaa liittyvät toisiinsa, joilla on yhteinen syy. Mail-sovelluksen Photo Browser -ohjelma voi tarkastella vain Photos-sovelluksen System Photo Library -ohjelmaa. System Photo Library on ensimmäinen kirjasto luotu, kun käynnistät Photos-sovelluksen ensimmäistä kertaa. Jos järjestelmävalokirjasto on tyhjä, koska olet luonut uusia kirjastoja ja käyttävät niitä vain näissä kirjastoissa, Photo Browser ei näytä valokuvia käytettävissä olevana kirjastona.
Lisäksi, jos etsimäsi kuva ei ole System Photo Library -ohjelmassa, se ei ole käytettävissä Mail Photo Browserissa.
Voit valita, mitä valokuvakirjastoa käytetään järjestelmävalokirjastoon avaamalla valokuvat haluamallasi kirjastossa ja avaamalla valokuvavalintoja. Valitse Yleiset-välilehti ja napsauta Käytä järjestelmänä valokuvakirjasto -painiketta. Varmista, että käytät Use Photos for OS X -toiminnolla useita valokuvakirjastoja -sivulla lisätietoja useiden kirjastojen käytöstä ja miten ne voivat vaikuttaa iCloudiin ja pilvipohjaisen tallennuksen kustannuksiin.