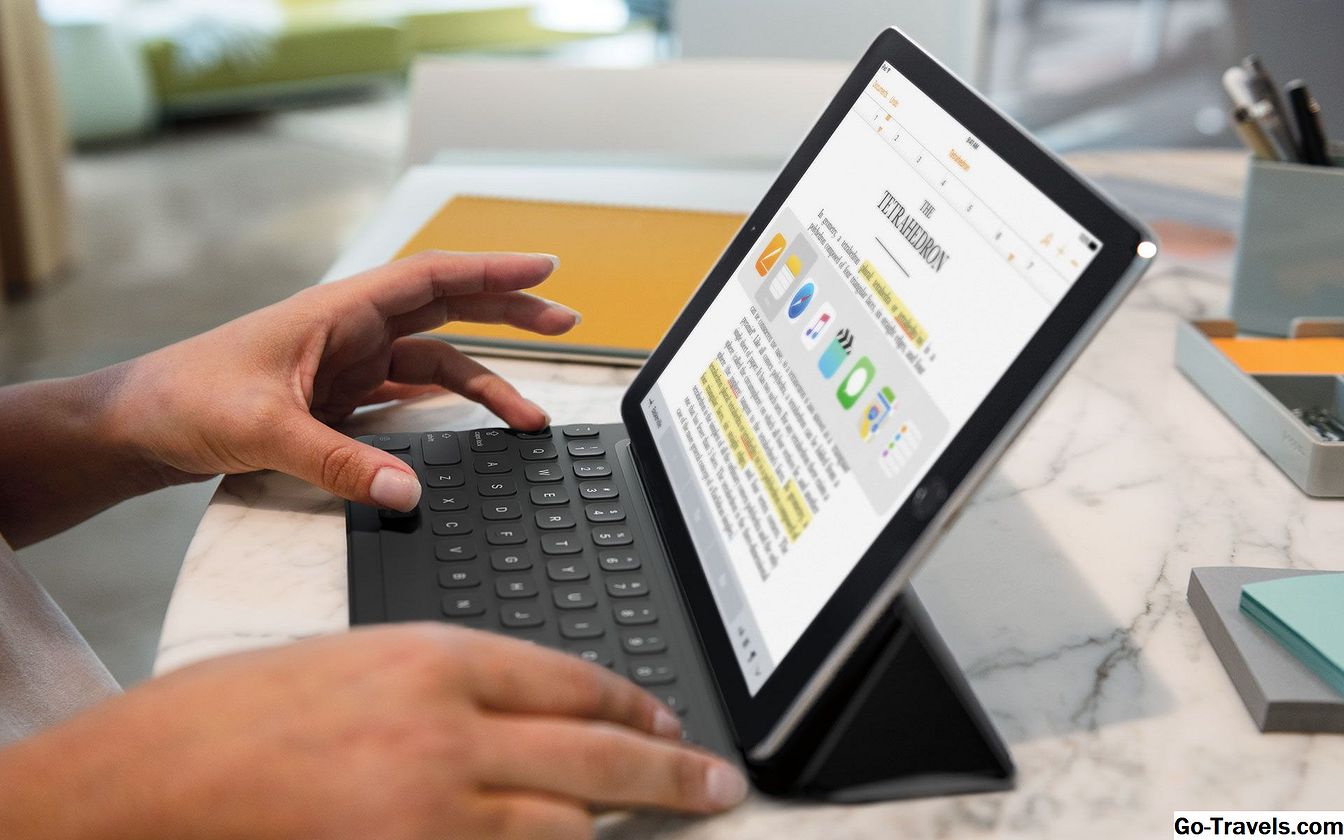Windows-teema on joukko asetuksia, värejä, ääniä ja vastaavia konfiguroitavia vaihtoehtoja, jotka määrittävät käyttöliittymän näyttämisen käyttäjälle. Teemaa käytetään henkilökohtaisen tietojenkäsittelyympäristön tekemiseen helppokäyttöisyyden ansiosta.
Kaikki älypuhelimet, tabletit, e-lukijat ja jopa älykkäät televisiot ovat valmiiksi määritettyinä graafisella tavalla. Suunnittelijat valitsevat mm. Oletusfontin, värimallin ja lepotilan asetukset. Televisio saattaa sammua tietyn ajan kuluttua, kun esimerkiksi käyttämättömyys tai näytönsäästäjä voidaan ottaa käyttöön automaattisesti. Käyttäjät voivat tehdä muutoksia näihin asetuksiin, jotta he voivat mukauttaa laitteita. On melko yleistä, että käyttäjä voi valita uuden taustapuhelimen Lock-näytölle tai muuttaa e-lukijan kirkkautta. Usein kuluttajat tekevät muutokset ensimmäistä kertaa, kun he käyttävät laitetta.
Näitä asetuksia ryhmänä kutsutaan joskus teemaksi. Tietokoneet tulevat myös oletuksena, ja Windows ei ole poikkeus.
Mikä tekee Windows-teemasta?
Kuten yllä luetellut teknologiat, Windows-tietokoneiden mukana toimitetaan jo olemassa oleva teema. Monet käyttäjät valitsevat oletusasetukset asennuksen tai asennuksen aikana, ja näin tavallisimmat elementit otetaan automaattisesti käyttöön. Jos muutokset tehdään asetusprosessin aikana, muutokset tulevat osaksi tallennettua, muokattua teemaa. Tämä tallennettu teema ja kaikki sen asetukset ovat käytettävissä Asetukset-ikkunassa, josta keskustelemme pian.
Seuraavassa on muutamia vaihtoehtoja, jotka koskevat sekä Windows-teemaa että Windows 10 -teemaa, joita sovelletaan asennuksen aikana:
- Pöytäkuva - Tämä on työpöydällä näkyvä kuva. Windows-teema tarjoaa sinisen näytön, jossa on oikealla puolella oleva valkoinen ikkuna -kuvake. Windows 10 -teema tarjoaa työpöydän kuvan henkilöstä, joka ajaa rannalla ja sisältää neljä muuta kuvaa, jotka pyörivät 30 minuutin välein.
- Värimalli / Käynnistä-valikon väri - Windows-teema tarjoaa sinisen ja mustan värin teeman. Windows 10 -teema on kulta ja musta. Nämä värit näkyvät ikkunoissa ja muissa paikoissa Käynnistä-valikossa. Nämä värit koskevat myös fontteja.
- äänet - Windows- ja Windows 10 -teemat käyttävät Windowsin oletusasetuksia. Äänen ominaisuudet -valintaikkunassa voi tehdä muutoksia.
- Hiiren ja hiiren osoitinominaisuudet - Sekä Windows- että Windows 10 -teemat tarjoavat hiiren oletusasetukset. Hiiren ominaisuudet -valintaikkunassa on mahdollista tehdä muutoksia.
Huomautus: Teemat, myös oletushäiriöt, ovat muokattavissa. Käyttäjä voi muuttaa taustakuvia, värejä, ääniä ja hiirivaihtoehtoja helposti Asetukset-ikkunasta Mukautusasetuksissa ja muissa paikoissa. Keskustelemme tästä myöhemmin.
Mikä ei ole osa Windows-teemaa?
Teema tarjoaa joukon graafisia vaihtoehtoja, jotka ovat konfiguroitavissa, kuten aiemmin on mainittu. Kaikki asetukset, jotka on määritetty Windows-tietokoneelle, eivät kuitenkaan ole osa teemaa, ja tämä voi olla hieman hämmentävää. Esimerkiksi tehtäväpalkin sijoittelu on konfiguroitavissa, vaikka se ei kuulu teemaan. Oletusarvoisesti se kulkee Työpöydän alaosassa. Kun käyttäjä muuttaa teemaa, tehtäväpalkin sijoitus ei muutu. Jokainen käyttäjä voi kuitenkin siirtää tehtäväpalkin uudelleen siirtämällä sen työpöydän toiselle puolelle ja käyttöjärjestelmä muistaa tämän asetuksen ja soveltaa sitä jokaisessa sisäänkirjautumisessa.
Työpöydän kuvakkeiden ulkoasu on toinen kohde, joka ei liity teemaan. Nämä kuvakkeet on määritetty valmiiksi tiettyyn kokoon ja muotoon, jotta ne ovat helposti nähtävissä, mutta eivät niin suuria, että ne kattavat koko työpöytäalueen. Vaikka näiden kuvakkeiden ominaisuuksia voidaan muuttaa, nämä muutokset eivät ole osa teemavaihtoehtoja.
Samoin näytössä näkyvä Verkko-kuvake on Tehtäväpalkin Ilmoitus-alueella, mikä helpottaa yhteyden muodostamista käytettävissä oleviin verkkoihin, mutta on toinen ei-teema-asetus. Tämä on järjestelmäasetus ja sitä muutetaan asianmukaisten järjestelmäominaisuuksien avulla.
Nämä kohteet, vaikka ne eivät kuulu teemaan sinänsä, sovelletaan käyttäjän mieltymysten mukaan. Asetukset tallennetaan käyttäjän profiiliin. Käyttäjäprofiilit voidaan tallentaa tietokoneeseen tai verkkoon. Kun kirjaudut sisään Microsoft-tilillä, profiili tallennetaan verkkoon ja sitä sovelletaan riippumatta siitä mistä tietokoneesta käyttäjä kirjautuu sisään.
Huomautus: Käyttäjäprofiili sisältää käyttäjälle ainutlaatuisia asetuksia, kuten tiedostojen tallentamisen oletusarvoisesti sekä sovellusasetukset. Käyttäjäprofiilit tallentavat myös tietoja siitä, miten ja milloin järjestelmä suorittaa päivitykset ja miten Windowsin palomuuri on määritetty.
Teeman tarkoitus
Teemoja on olemassa kahdesta syystä. Ensinnäkin tietokoneen on oltava valmiiksi konfiguroitu ja käyttövalmis; kaikki muut vaihtoehdot eivät ole käytännöllisiä. Asennus voi kestää useita tunteja, jos käyttäjien on valittava kaikki asetukset ennen kuin he voisivat käyttää tietokonetta!
Toiseksi tietokoneen on vastattava useimpien käyttäjien tarpeisiin ja oltava miellyttävä silmään, heti laatikosta. Useimmat käyttäjät eivät halua esimerkiksi sanoa Käynnistä-valikkoa, joka on kirkkaan keltainen tai taustakuvan tumma harmaa. He eivät myöskään halua viettää paljon aikaa tietokoneen käyttökelpoiseksi. Graafisten asetusten on oltava helposti nähtävissä ja intuitiivisia, kun käyttäjä ottaa tietokoneen käyttöön ensimmäisen kerran.
Tutki käytettävissä olevia Windows 10 teemoja
Vaikka Windows toimittaa jo olemassa olevan teeman, käyttöjärjestelmä tarjoaa lisää teemoja, joista voit valita. Saatavilla on useita tekijöitä, mukaan lukien se, onko käyttäjä jo ladannut lisää teemoja tai tehnyt viimeisimpiä päivityksiä käyttöjärjestelmään, joten on parasta tutkia jo tietokoneessa olevia teemoja.
Voit tarkastella Windows 10: ssa käytettävissä olevia teemoja seuraavasti:
- Klikkaus Windows ikoni näytön alaosassa olevan tehtäväpalkin vasemmalla puolella.
- Klikkaus asetukset ratas.
- Jos vasemmalla oleva nuoli on Asetukset-ikkunan vasemmassa yläkulmassa, klikkaus että nuoli.
- Valitse Mukauttaminen.
- Valitse Teemat.
Teemat-alue näyttää nykyisen teeman yläosassa ja tarjoaa vaihtoehdon vaihtaa kyseisen teeman osia itsenäisesti (tausta, väri, äänet ja hiiren väri). Alla on Tee teema. Kuten aiemmin on mainittu, käytettävissä oleva versio riippuu tietokoneeseen asennetusta Windows 10 -rakennuksesta. On kuitenkin todennäköistä, että on aina olemassa muutamia teemoja, joita ei ole. Windows 10 ja kukat ovat suosittuja teemoja. Jos käyttäjä on tehnyt muutoksia toisen tietokoneen teemalla omalla Microsoft-tililläan, myös synkronoitu teema.
Voit ottaa uuden teeman käyttöön yksinkertaisesti napsauta teeman kuvaketta alla Tee teema. Tämä muuttaa käyttöliittymän graafisia piirteitä heti. Tärkeimpiä ovat seuraavat (vaikka kaikki teemat eivät muutu kaikilla alueilla):
- Käynnistä valikon väri
- Desktop taustakuvat, jotka todennäköisesti muuttuvat 30 minuutin välein
- Äänet ilmoituksista
- Hiiren osoittimen koko ja tyyli
Jos käytät teemaa ja päätät palata edelliseen, klikkaus haluamasi teema alla Tee teema. Muutos tehdään välittömästi.
Teeman käyttäminen Store-palvelusta
Windows ei lähetä yhtä monta teemaa kuin se käytti; Itse asiassa vain kaksi voi olla. Aikaisemmin kuitenkin teemoja olivat Dark, Anime, Landscapes, Architecture, Nature, Characters, Scenes ja paljon muuta, jotka kaikki ovat saatavilla käyttöjärjestelmästä ja ilman verkossa tai kolmannelle osapuolelle. Näin ei enää ole. Teemat ovat nyt saatavilla Store-palvelussa, ja on paljon vaihtoehtoja.
Teeman ottaminen käyttöön Windows Storesta:
- Paikantaa Käynnistä> Asetukset> Mukauttaminen, ja napsauta teemoja, jos se ei ole jo auki näytöllä.
- Napsauta Lisää teemat Store-tilaan.
- Jos sinua pyydetään kirjautumaan sisään Microsoft-tililläsi, tee se.
- Katso käytettävissä olevia teemoja. Käyttää vierityspalkki oikealla puolella tai hiiren vierityspyörällä päästäksesi lisää teemoihin.
- Tässä esimerkissä, klikkaus kaikki ilmaiseksi teema.
- Napsauta Hae.
- Odota, että lataus on valmis.
- Napsauta Käynnistä. Teema on käytössä ja Teemat-alue avautuu.
- Jos näyttää siltä, että mitään ei ole tapahtunut, pidä näppäimistön Windows-näppäintä alhaalla ja näpäytä D-näppäintä.
Mukauta teema
Sovellettaessa teemaa kuten edellisessä esimerkissä on mahdollista muokata sitä. Teemat-ikkunasta (Käynnistä> Asetukset> Mukauttaminen) klikkaus yksi neljästä linkistä, jotka näkyvät ikkunan yläosassa olevan teeman vieressä, muutamia muutoksia (kaikki vaihtoehtoja ei ole lueteltu tässä):
- Tausta - Muuta, kuinka usein teemojen kuvat muuttuvat ja haluavat sekoittaa kuvia. Valitse Teemat palata luetteloon.
- Väri - Muuta teeman pääväriä ja käytä sitä väriä läpinäkyvästi ikkunoiden tehtäväpalkissa tai otsikkorivillä. Valitse Teemat palata luetteloon.
- äänet - Muuta äänisuunnitelmaa pudotusvalikosta. Jos mitään ei näy täällä, teemoihin ei liity äänitehosteita. Napsauta OK ja valitse Teemat palata luetteloon.
- Hiiri kursori - Vuodesta Osoittimet-välilehti valitse uusi osoittimen koko tai muoto. Vuodesta Pointer Options välilehdellä, kuinka nopeasti tai hidasta kohdistinta liikkuu hiiren liikutessa. Napsauta OK ja klikkaa Teemat palata luetteloon.
Voit vapaasti tutkia ja tehdä haluamiasi muutoksia. et voi sotkea mitään! Jos haluat kuitenkin, voit napsauttaa Windows- tai Windows 10 -tekniikkaa palataksesi aikaisempaan asetukseen.