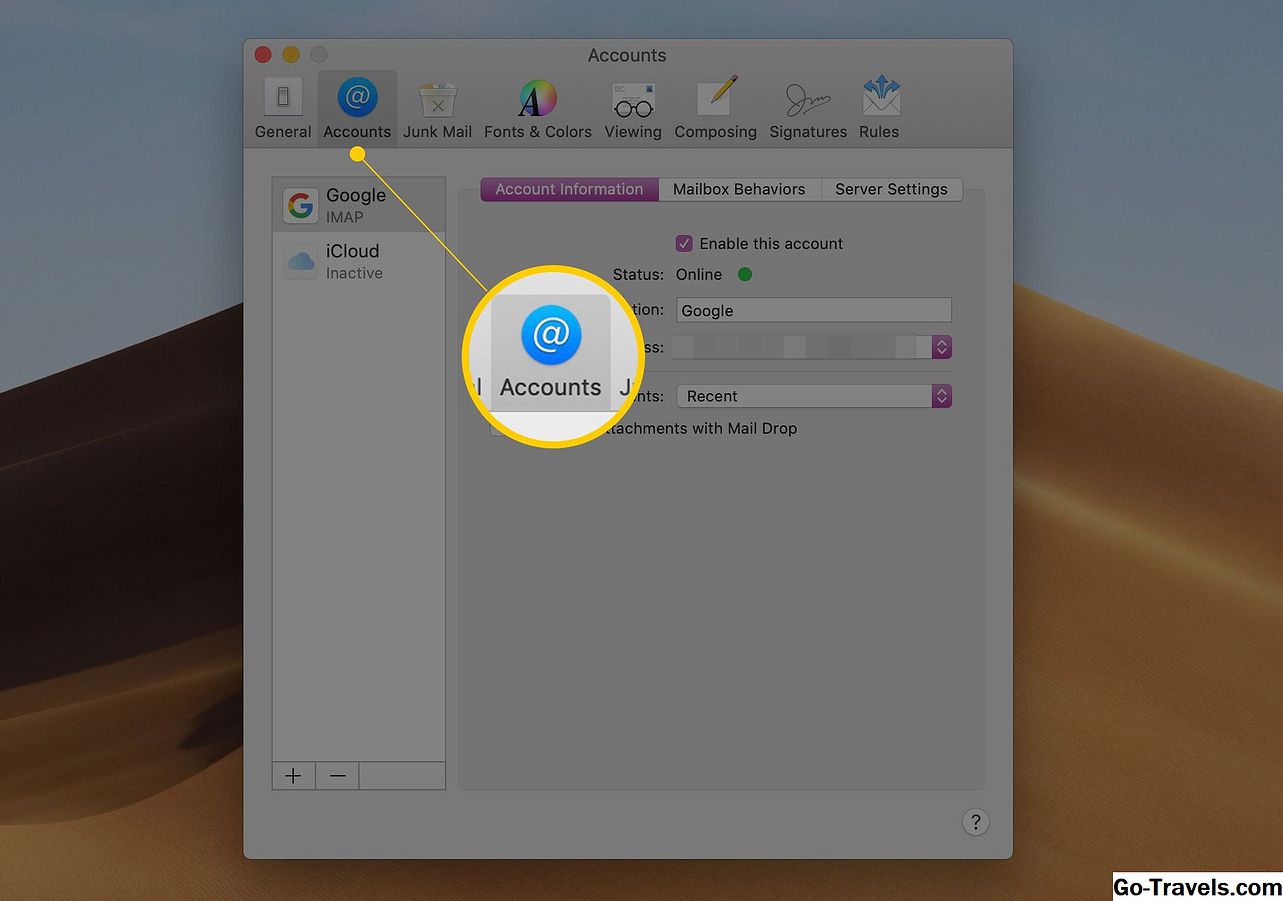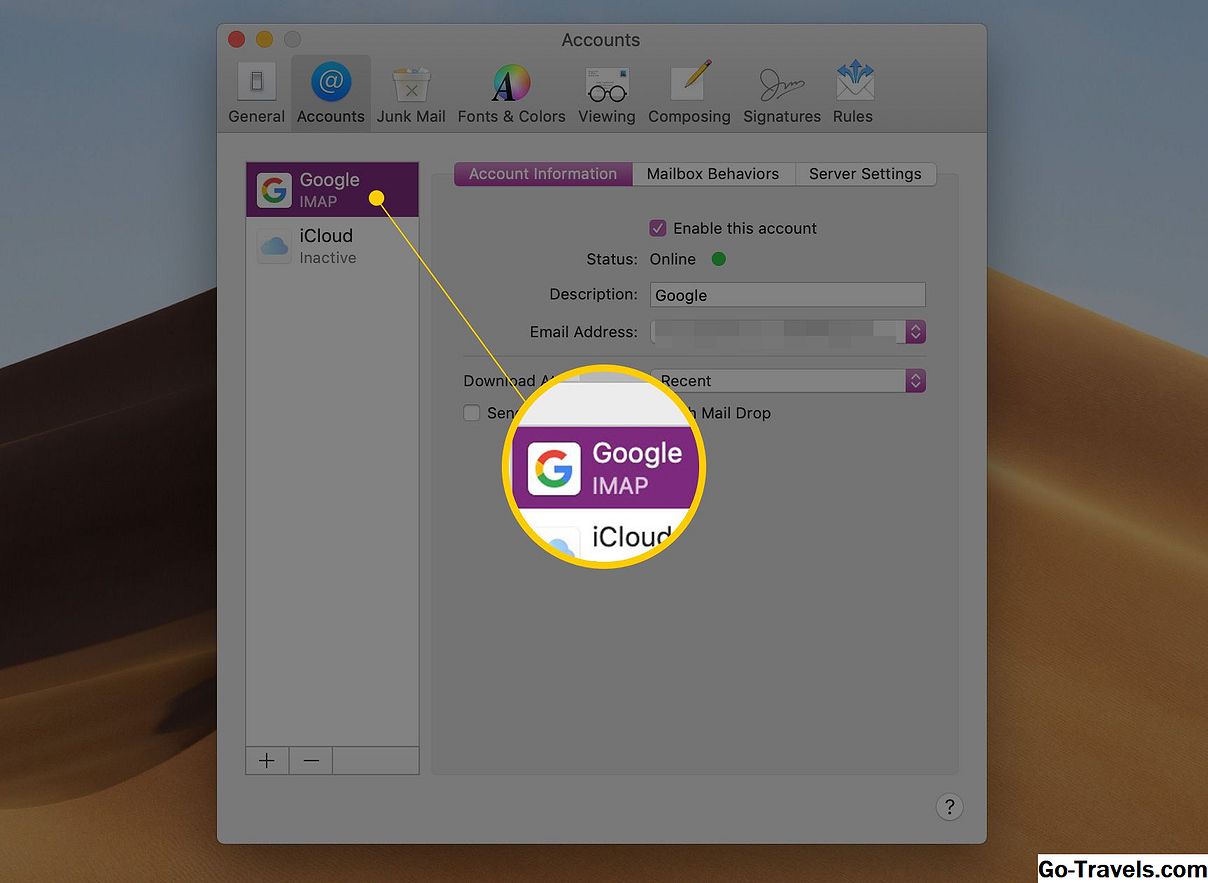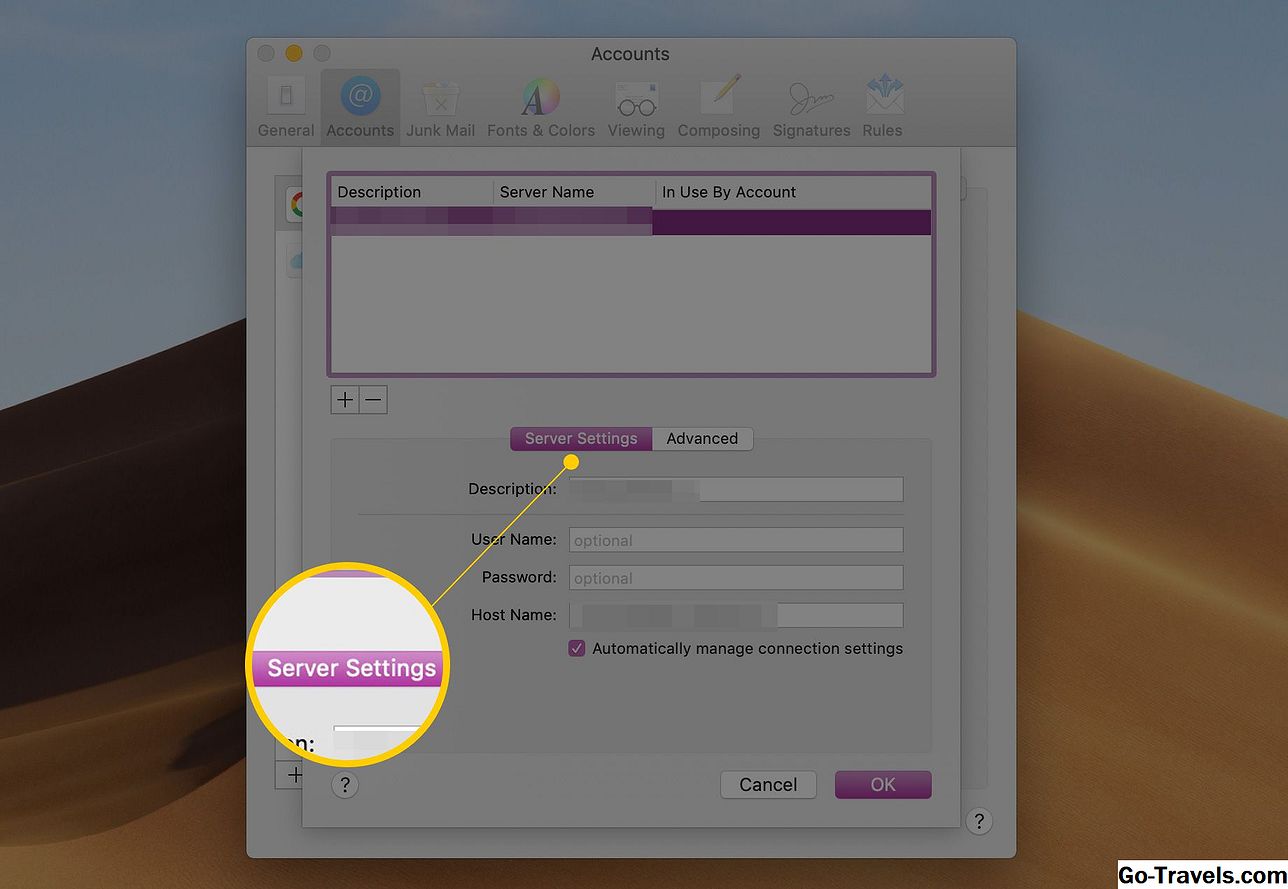Olet juuri katkaissut vastauksen tärkeään sähköpostiviestiin. Kun painat Lähetä-painiketta, huomaat, että se on himmennetty, joten et voi lähettää viestiäsi. Mail toimi eilen hyvin; mikä meni vikaan?
Apple Mail -palvelun himmennetty "Lähetä" -painike tarkoittaa, että Mail-tiliin ei ole määritetty oikein määritettyä lähtevää postin palvelinta (SMTP). Tämä lopputulos voi tapahtua useista syistä, mutta kaksi todennäköisintä ovat seuraavat: joko käyttämäsi postin palvelu teki muutoksia asetuksiin ja sinun on päivitettävä asetukset tai Mail-asetustiedosto on vanhentunut tai korruptoitunut tai se on siihen liittyvät väärät tiedoston käyttöoikeudet.
Lähtevän postin asetukset
Joskus sähköpostipalvelusi voi tehdä muutoksia sen sähköpostipalvelimiin, mukaan lukien palvelin, joka vastaanottaa lähtevän sähköpostisi. Tämäntyyppiset sähköpostipalvelimet ovat yleisiä haittaohjelmien kohteita, jotka on suunniteltu muuttamaan ne zombie-roskapostipalvelimiksi. Täysin läsnä olevien vaarojen vuoksi postipalvelut päivittävät päivittäin palvelinohjelmistoaan, mikä voi puolestaan edellyttää, että muutat lähtevän postin palvelinasetuksia sähköpostiohjelmassasi, tässä tapauksessa Mailissa.
Ennen kuin teet mitään muutoksia, varmista, että sinulla on jäljennös sähköpostipalvelun asetuksista. Useimmissa tapauksissa sähköpostipalvelusi sisältää yksityiskohtaiset ohjeet eri sähköpostiohjelmille, kuten Apple Mailille. Kun nämä ohjeet ovat saatavilla, muista noudattaa niitä. Jos postipalvelusi antaa vain yleisiä ohjeita, tämä yleiskatsaus lähtevän postin palvelimen asetusten määrittämisestä voi olla hyödyllistä.
Lähtevän postin asetusten määrittäminen
-
Käynnistä Apple Mail ja valitse Mail-valikosta Asetukset.

-
Avaa Mail-asetusten ikkuna napsauttamalla Tilit-painiketta.
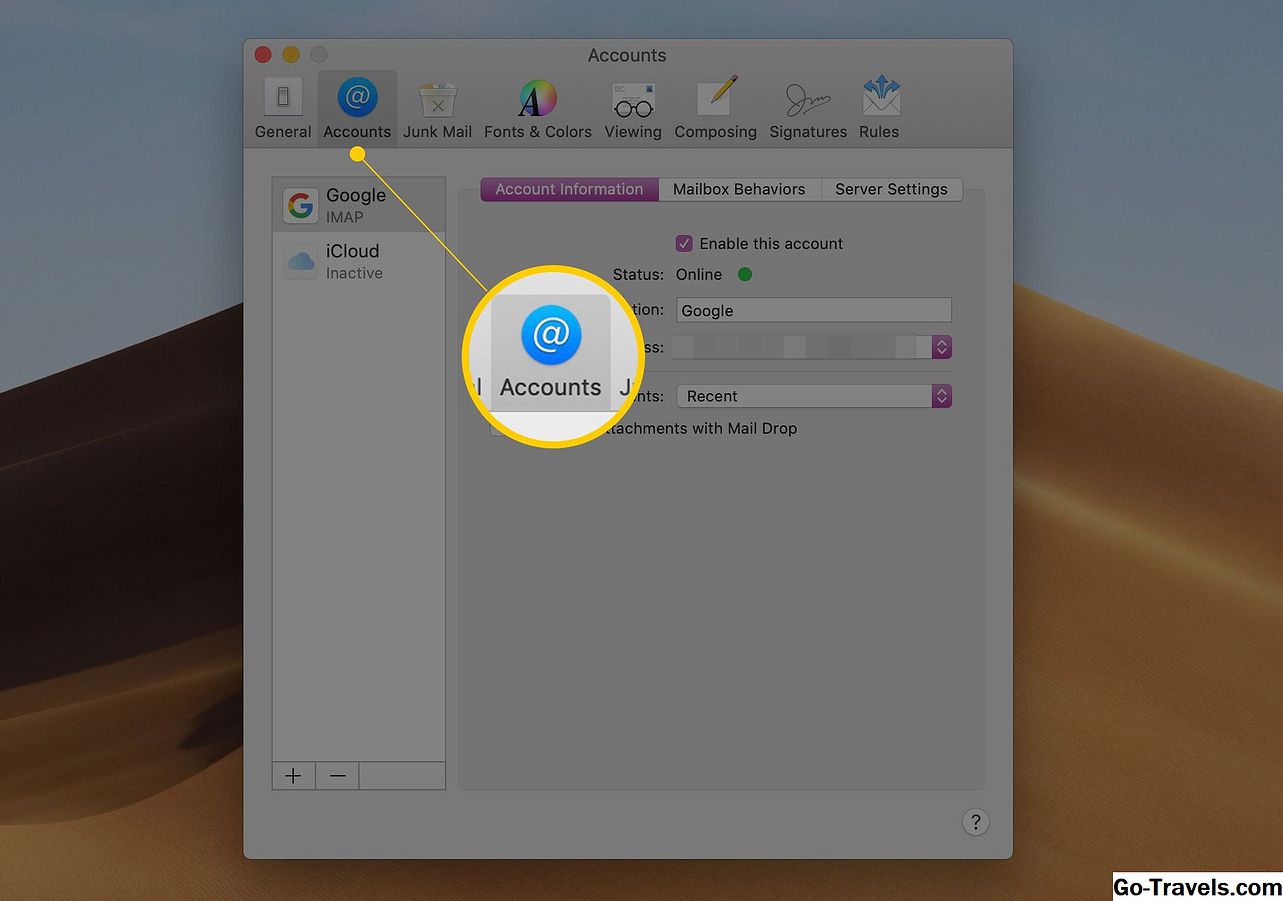
-
Valitse luettelosta sähköpostitili, joka antaa sinulle ongelmia.
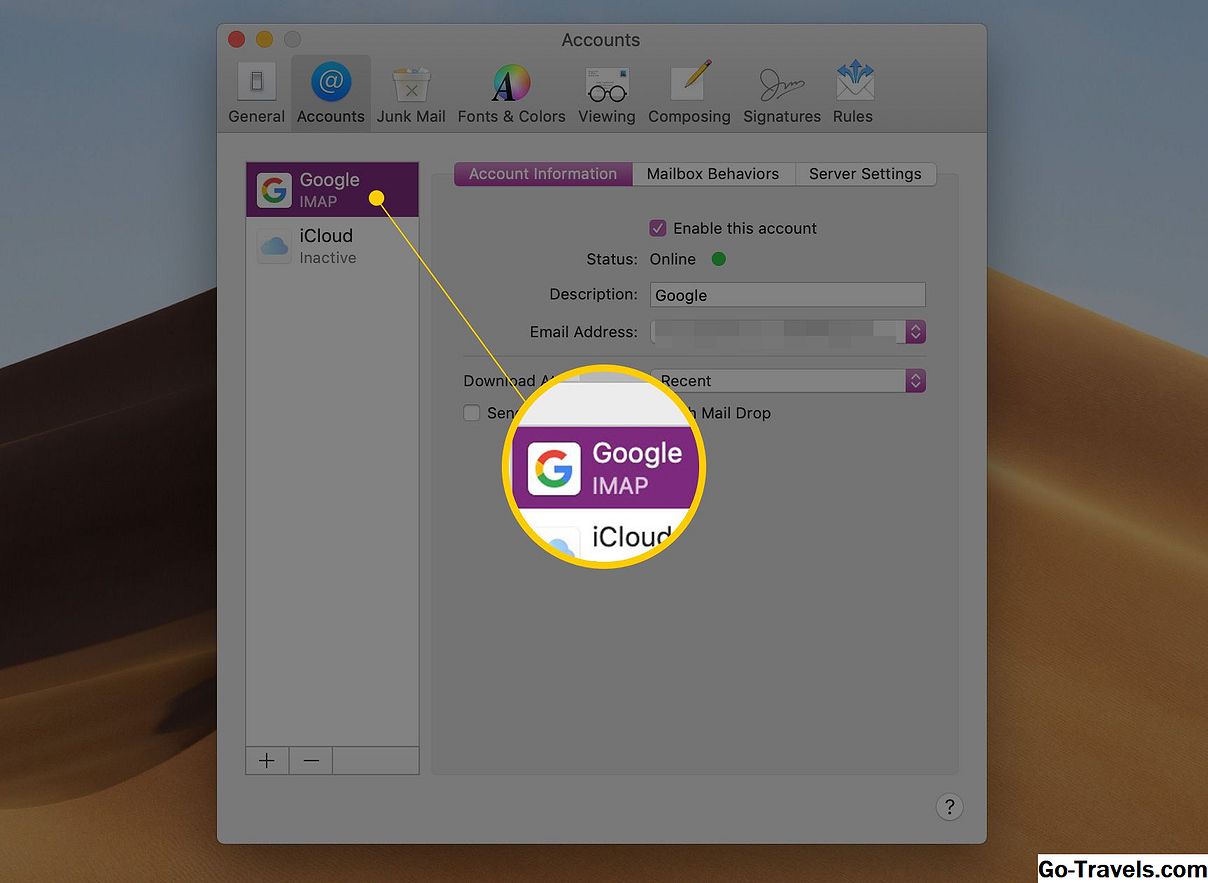
-
Napsauta Tilitiedot-välilehteä tai Palvelimen asetukset -välilehteä. Valitsemasi välilehti riippuu käytettävän postin version käytöstä. Etsit paneelia, joka sisältää saapuvan ja lähtevän postin asetukset.

-
Valitse 'Lähtevän postin palvelin (SMTP)' -osion 'Muokkaa SMTP-palvelinluetteloa' pudotusvalikosta, joka on merkitty joko lähtevän postin palvelimeen (SMTP) tai 'tiliin'.

-
Näyttöön tulee luettelo kaikista SMTP-palvelimista, jotka on määritetty eri postitileille. Yllä valittu postiosoite on korostettava luettelossa.
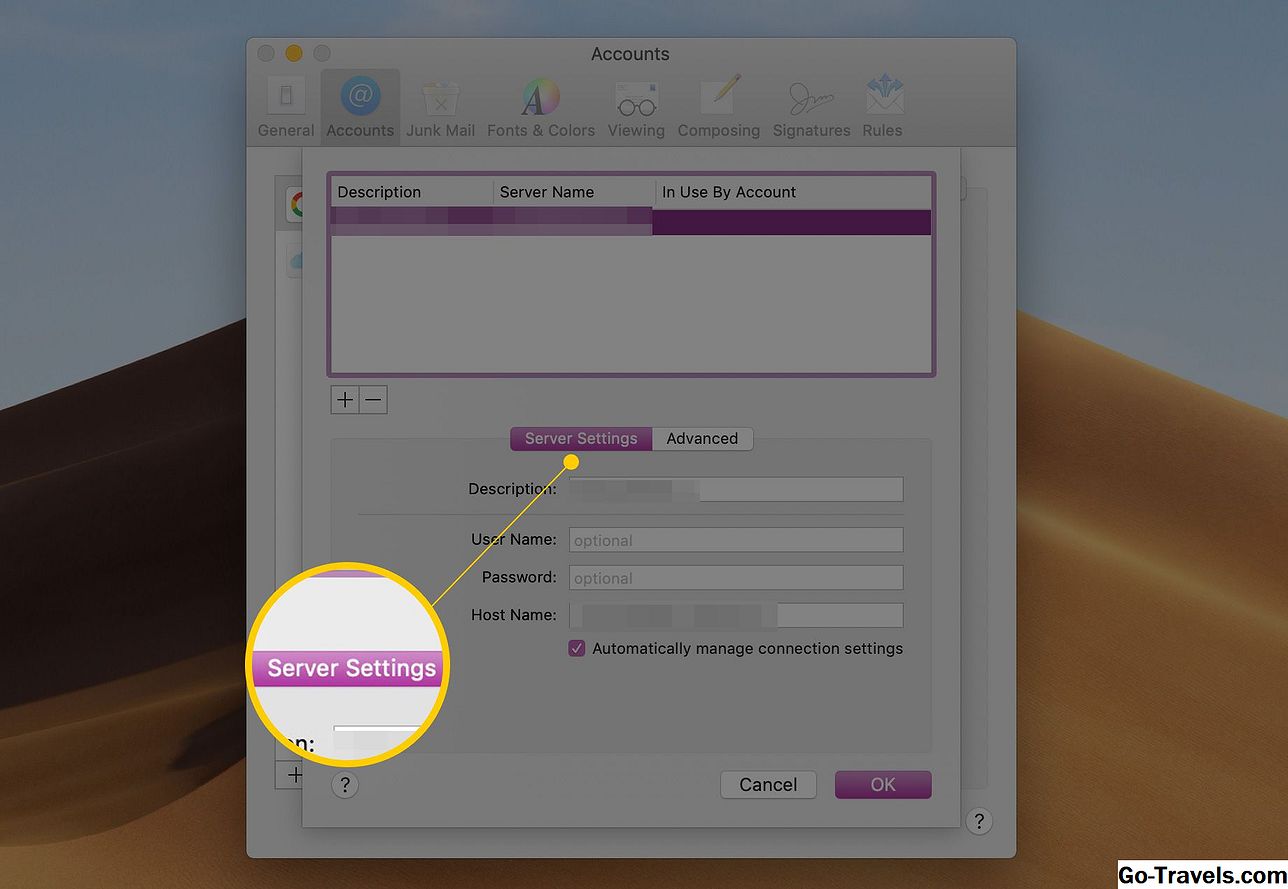
-
Napsauta Palvelimen asetukset tai Tilitiedot -välilehteä.
Varmista tässä välilehdessä, että palvelin tai isäntänimi on syötetty oikein. Esimerkki olisi smtp.gmail.com tai mail.example.com. Käytettävän sähköpostin version mukaan voit myös vahvistaa tai muuttaa tämän sähköpostitilin käyttäjätunnusta ja salasanaa. Jos käyttäjätunnusta ja salasanaa ei ole, voit löytää ne klikkaamalla Advance-välilehteä.
Etusivun välilehdessä voit määrittää SMTP-palvelimen asetukset vastaamaan sähköpostipalvelun asetuksia. Jos postipalvelu käyttää muuta kuin 25, 465 tai 587, voit syöttää tarvittavan portin numeron suoraan porttikenttään. Jotkin Mailin vanhemmat versiot edellyttävät, että käytät "Mukautettu portti" -valintanappi ja lisää sähköpostipalvelun tarjoama porttinumero. Muutoin jätä valintanappi "Käytä oletusportteja" tai "Tunnistaa ja ylläpitää tiliasetuksia" automaattisesti riippuen käyttämistäsi postilaaduista.
-
Jos postipalvelusi on asettanut palvelimen käyttämään SSL-protokollaa, aseta valintamerkki "Käytä Secure Sockets Layer (SSL)" vieressä.
-
Valitse avattavasta valikosta Autentikointi-valikosta sen sähköpostipalvelun autentikointityyppi.
-
Kirjoita lopuksi käyttäjätunnus ja salasana. Käyttäjänimi on usein vain sähköpostiosoitteesi.
-
Napsauta OK.
Yritä lähettää sähköpostia uudelleen. "Lähetä" -painike olisi nyt korostettava.
Apple Mail -asetustiedostoa ei päivitetä
Yksi mahdollinen syy ongelmaan on lupakysymys, joka estää Apple Mailia kirjoittamasta tietoja haluamaasi tiedostoon. Tämän tyyppinen käyttöongelma estää sinua tallentamasta päivityksiä Mail-asetuksiin. Miten tämä tapahtuu? Yleensä sähköpostipalvelusi kertoo, että voit tehdä muutoksia tilisi asetuksiin. Teet muutokset ja kaikki on hyvin, kunnes poistut Mailista. Seuraavan kerran, kun käynnistät Mailin, asetukset palautuvat tapaan, jolla ne olivat, ennen kuin teit muutokset.
Mail-sovelluksella on nyt virheelliset lähtevän postin asetukset, sen lähetyspainike on himmennetty.
Jos haluat korjata tiedostojen käyttöoikeusongelmia OS X Yosemiten ja aiemmin, noudata kohdassa Levytyökalun korjaaminen kiintolevyjen ja levyjen käyttöoikeuksien ohjeiden ohjeiden mukaisesti. Jos käytät OS X El Capitania tai uudempaa, sinun ei tarvitse huolehtia tiedostojen käyttöoikeusongelmista, käyttöjärjestelmä korjaa kunkin ohjelmistopäivityksen luvan.
Korruptoituneen sähköpostin asetustiedosto
Toinen mahdollinen syy on se, että Mail-asetustiedosto on vioittunut tai lukukelvoton. Tällöin Mail voi lopettaa työskentelyn tai estää tietyt toiminnot - kuten lähettämällä sähköpostia - toimimasta oikein.
Ennen kuin jatkat, varmista, että sinulla on Mac-tietokoneen nykyinen varmuuskopio, koska seuraavia menetelmiä Apple Mailin korjaamiseen voi aiheuttaa sähköpostitiedon, kuten tilin tiedot, kadonneen.
Mail Preferences -tiedoston löytäminen voi olla haaste, koska koska OS X Lion, käyttäjän kirjaston kansio on piilotettu. Kirjasto-kansioon pääsee kuitenkin helposti tämän oppaan avulla: OS X piilottaa kirjaston kansio.
Apple Mail -asetustiedosto sijaitsee osoitteessa: / Users / user_name / Library / Preferences. Esimerkiksi jos Mac-käyttäjänimi on Tom, polku olisi / Users / Tom / Library / Preferences. Etuoikeustiedosto on nimeltään com.apple.mail.plist.
Kun olet suorittanut nämä vaiheet, yritä uudelleen Mail. Sinun on ehkä annettava kaikki Viimeisimmät muutokset Mail-asetuksiin sähköpostipalvelusi mukaan. Mutta tällä kertaa sinun pitäisi pystyä lopettamaan Mail ja säilyttämään asetukset.
Jos sinulla on edelleen ongelmia Mailin ja viestien lähettämisessä, tutustu vianmääritykseen "Apple Mail - Apple Mailin vianmääritystyökalujen käyttöopas".